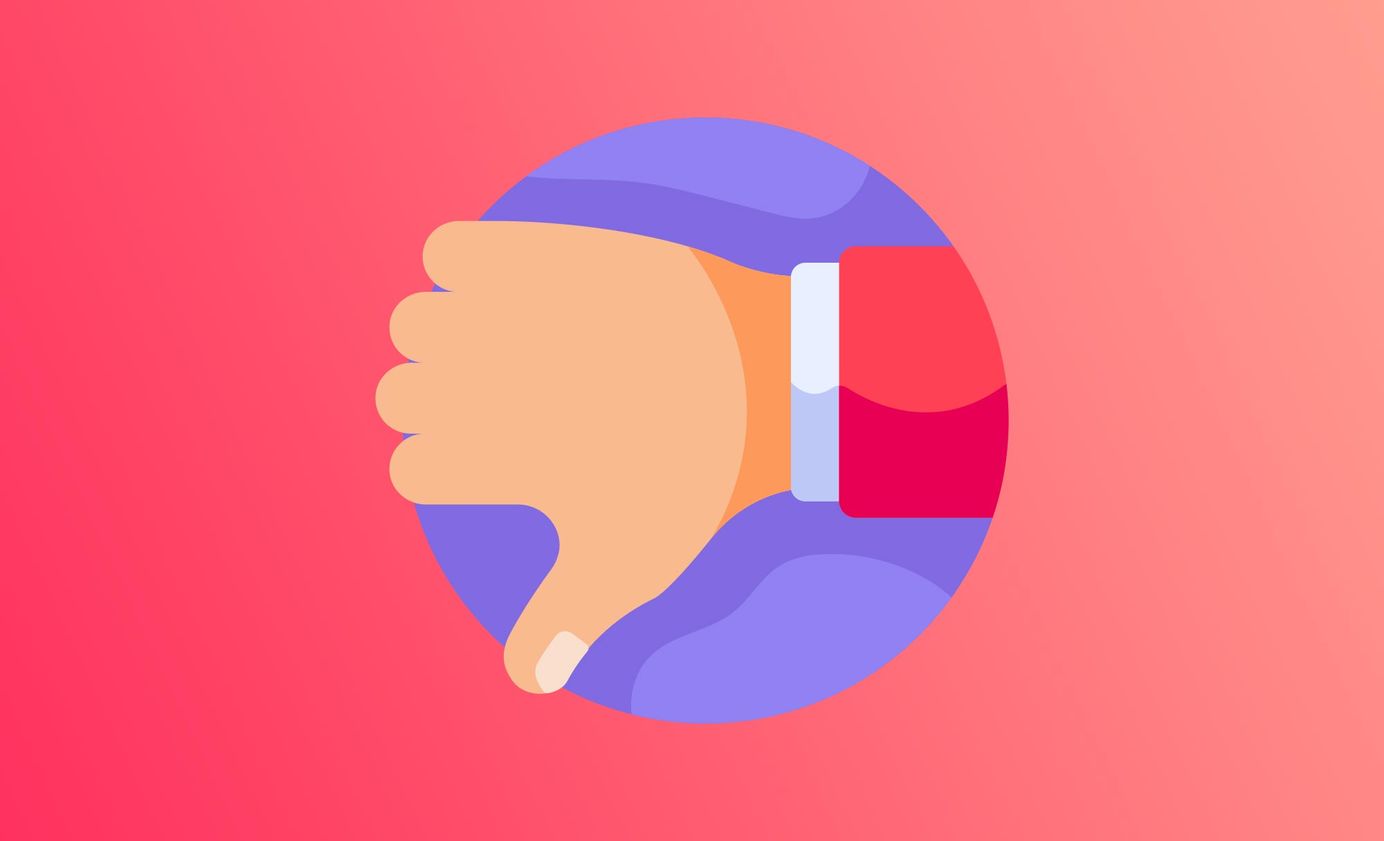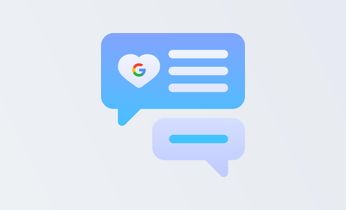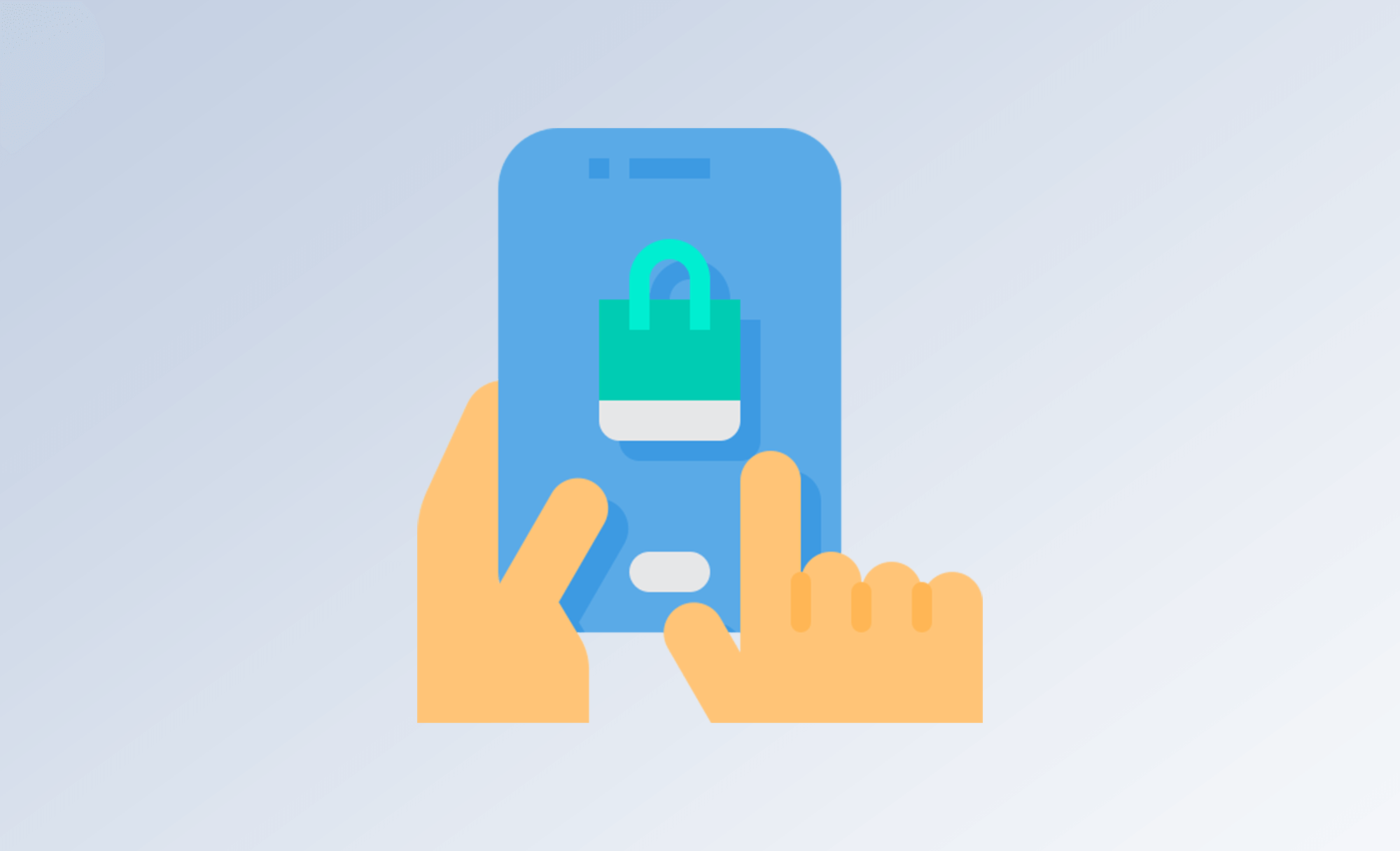
How to create a Facebook catalog (updated 2022)
Pulling your hair out trying to create a Facebook catalog for your business? Here's everything you need to know!
Table of Contents
The Facebook product catalog was a revelation when first introduced half a decade ago. It was one of the first, true steps toward a headless commerce experience. Even better, it allowed businesses on Facebook to advertise their products dynamically, accurately and with clever creatives.
And while it's not as complicated as it used to be, setting up a Facebook catalog can still be a bit of a challenge (even for experienced advertisers). Ask anyone who's worked with Facebook ads for a few years, they'll tell you: Facebook changes their business manager almost on a weekly basis (oftentimes for seemingly no good reason at all).
When you're trying to up your positive reviews, you want to put your best foot forward for your catalog - especially if you want people to buy what you're selling.
If you're reading this, you've probably tried to figure it out yourself and discovered how confusing it can be to upload your Facebook catalog. Never fear! In this article, we'll show you the current, best and quickest way to get your Facebook catalog up and running.
What is a Facebook product catalog?
Think of a Facebook catalog like a giant container for all your products. Your catalog contains all the information you need to run dynamic product ads for those items across the Facebook and Instagram audience network, including stock levels (quantity), pricing, product names, short descriptions, images and more.
But Facebook catalogs aren't just for dynamic ads on retail products. Here's what they can be used for:
- E-commerce (products sold online)
- Travel (hotels and vacation properties, flights or destinations)
- Real estate (rental properties and real estate listings)
- Automotive (different tiers of the auto market)
- Entertainment and media (media titles like TV shows, movies and streaming content)
The holy grail of setting up a product catalog is to have this information updated dynamically (for dynamic ads), straight from your website, so you never have to touch it inside your Facebook/Instagram business account again. Set and forget!
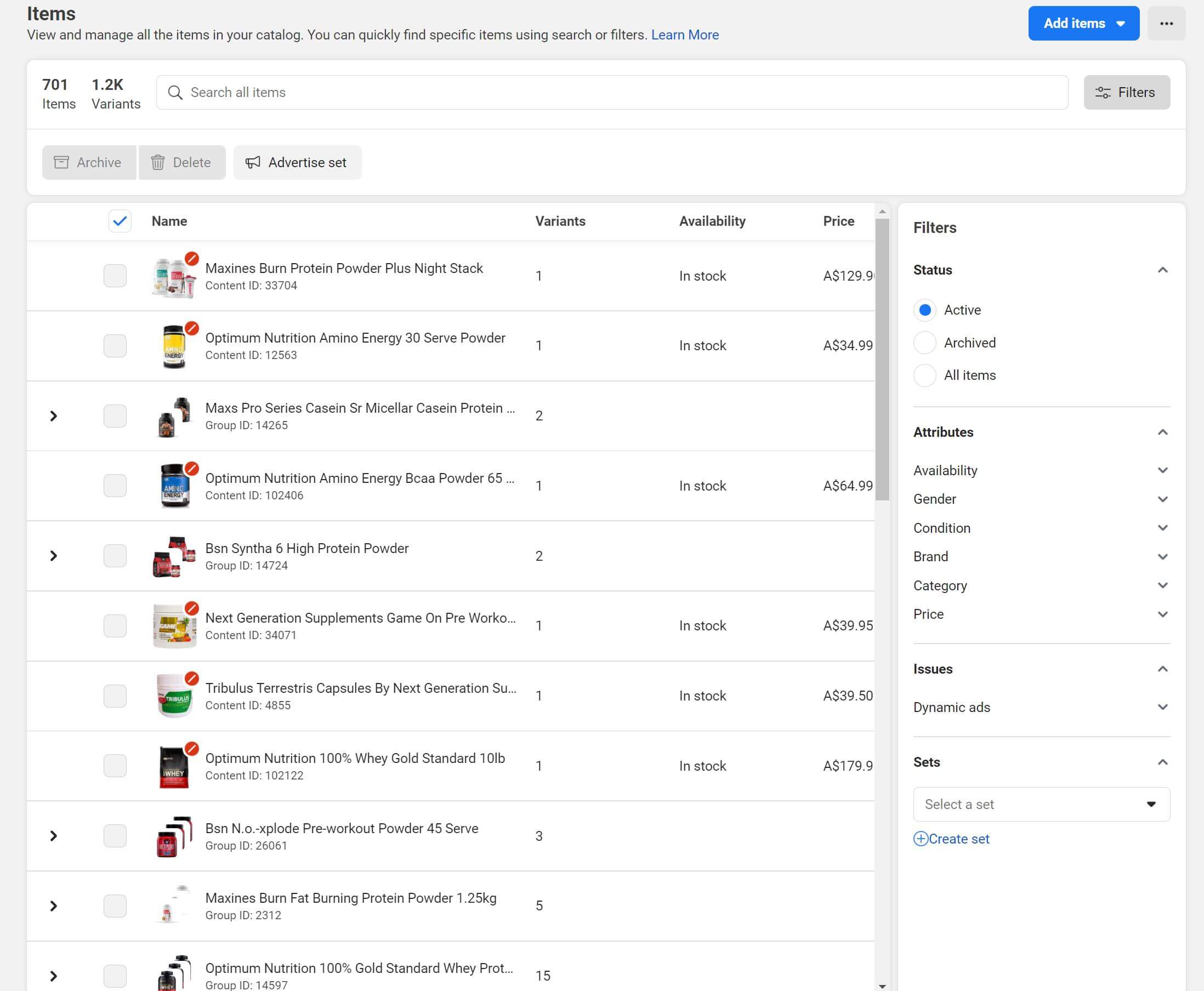
How do I enable a Facebook catalog for my business?
Creating a Facebook product catalog comes with different levels of complexity, but for the most part, it's quite easy to get started. Follow these steps.
- Make sure you've created a Facebook Business Manager account (this is different to your standard Facebook page).
- From the Business Manager dashboard, click the hamburger menu on the top left and navigate to "Commerce Manager".
- Click "Add catalog" down the bottom of your screen.
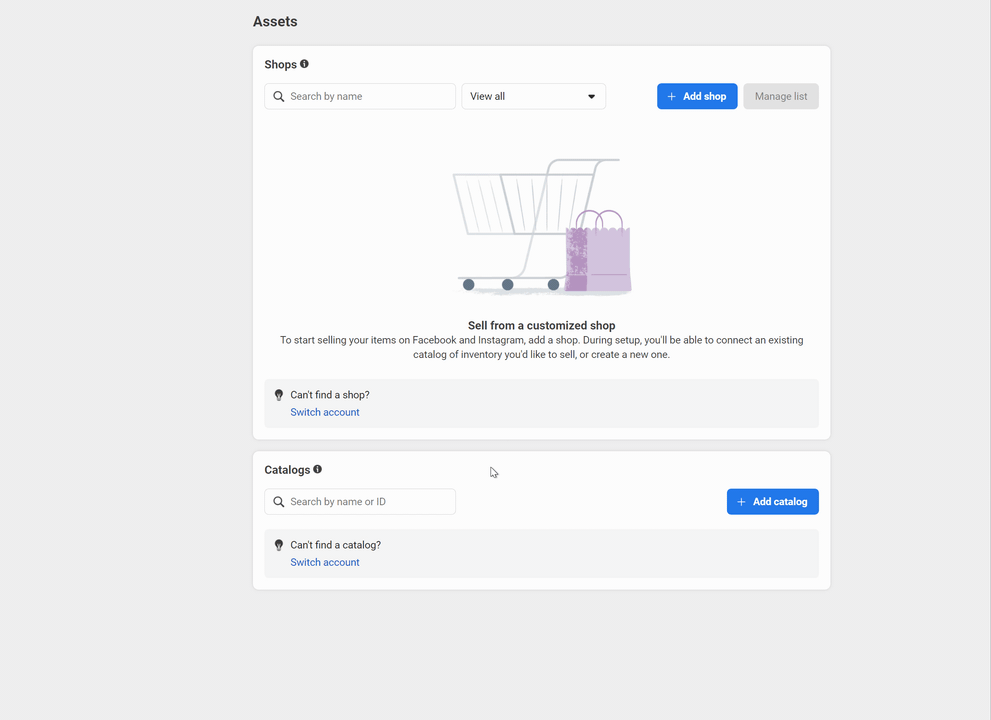
You'll then be inside the Facebook Catalog Manager, where you'll be able to select which type of product catalog you want to create. Make your selection, then proceed to the next step (we chose Ecommerce for this guide).
On the next screen, you'll be asked whether you want to upload your product info manually (via .csv spreadsheet) or connect to a Facebook partner platform like Shopify, WooCommerce, Magento and more. For most people, you'll be able to choose "Connect a partner platform" and follow the instructions.
If your e-commerce platform isn't listed here, we'll go ahead and create a manual catalog. Don't worry, it's still fairly easy. Keep reading.
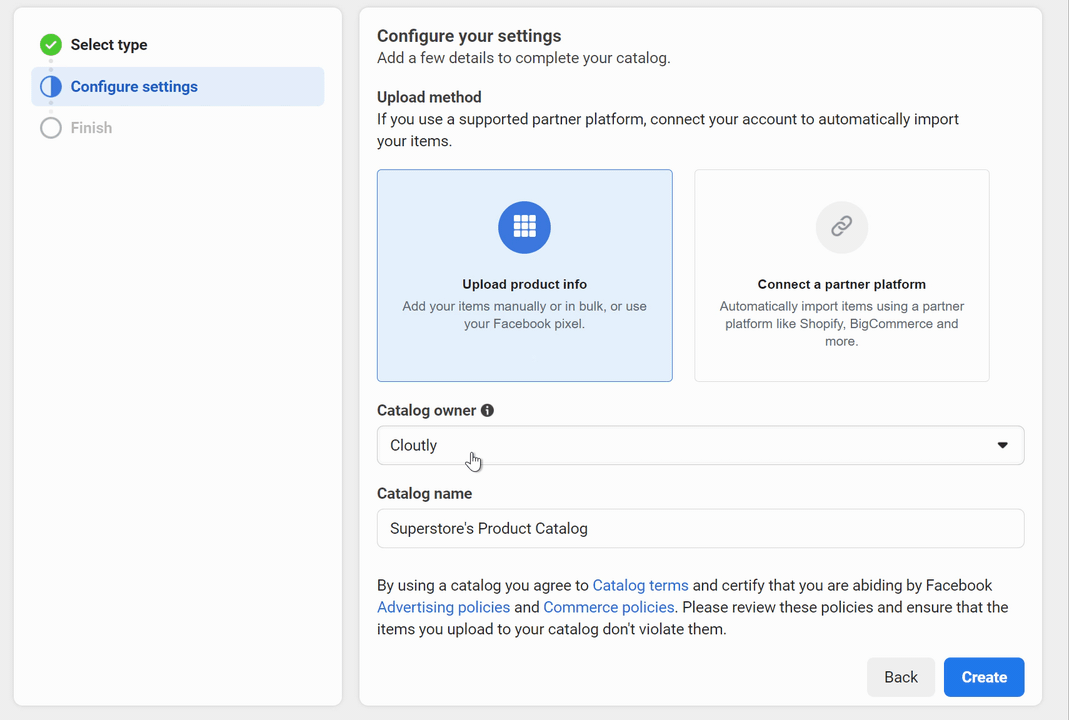
Upload a manual Facebook product catalog
If you're not able to make use of the partner platforms listed above, follow the instructions below to upload your Facebook product catalog manually.
- Choose "Upload product info" from the options above and give your catalog a name.
- Click "Create" and then navigate to "Data sources" from the left-hand menu.
- Choose how you want to add your products to the catalog.
Unless you only have a few products, doing this manually really sucks. Where possible, we highly recommend using a data feed (more on this soon) or the Facebook pixel, if you've set this up already.
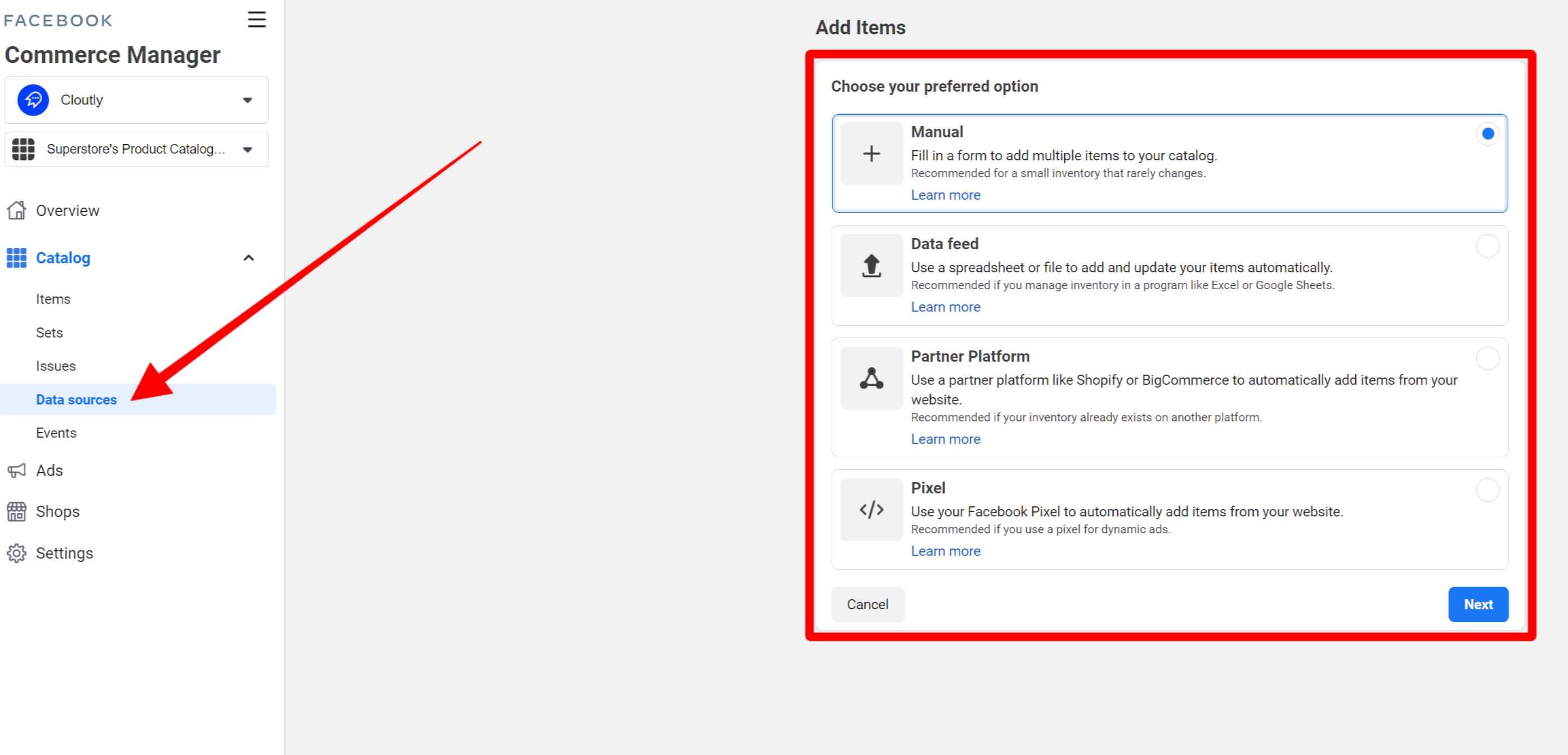
How to configure your product data feed for Facebook
From the options above, if you chose "Data feed" (great choice), keep reading. Once you click "Next", Facebook will provide you with a few upload options:
- File upload
- Scheduled feed (XML feed)
- Google Sheets
Our recommendation: use a scheduled feed. Most e-commerce platforms like Shopify and WooCommerce will have a product feed plugin you can use for free.
File upload:
You can download an Excel or .csv template from Facebook directly, which will show you how you'll need to fill in your data. Your completed file should look something like this (with your product info):
| id | title | description | availability | condition | price | link | image_link | brand |
|---|---|---|---|---|---|---|---|---|
| 1234 | Striped Rug | Black and white... | in stock | new | 24.99 USD | http://www... | http://www... | Jasper's Market |
| 5678 | Fuzzy Blanket | For chilly days... | in stock | new | 14.99 USD | http://www... | http://www... | Jasper's Market |
| 9123 | Accent Pillow | Red velvet... | in stock | new | 9.99 USD | http://www... | http://www... | Jasper's Market |
Once you've completed your file, you'll be able to upload it directly.
Scheduled feed:
This is arguably the best way to set up your Facebook product catalog. Unlike a manual file upload (which will only be accurate at the time you upload it), a scheduled XML feed is a living, breathing reflection of your live inventory.
Stock levels, pricing, images, all dynamically updated on your store, pushed to the data feed and then fetched by Facebook. This is what you want for Facebook dynamic ads.
So how do you create a dynamic product feed like this?
On Shopify: you'll automatically have a product feed URL you can access. Simply append .atom to either all of your collections or to a specific URL. For example, "yourstorename.com/collections/all.atom".
Alternatively, there are dozens of free product feed plugins you can use that allow you more customisation (and the ability to use your feed across multiple platforms, like Google and Pinterest). Search the Shopify App Store and choose the one you like the look of.
If you're using another ecommerce platform like WooCommerce, BigCommerce or Neto, you'll also have access to product feed plugins, so getting set up with dynamic ads from here should be a breeze.
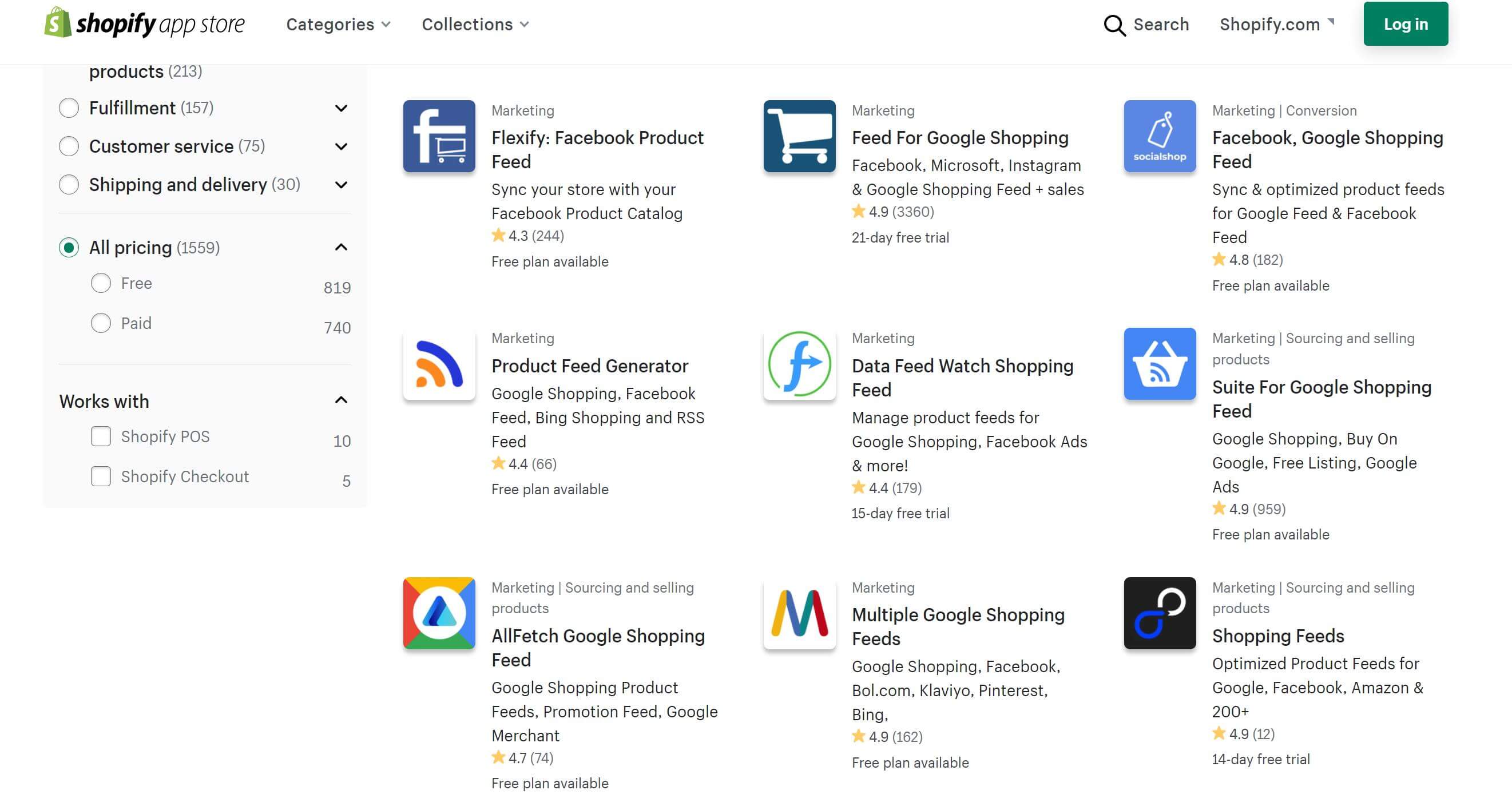
Can you create multiple catalogs on Facebook?
When you're running collection ads or retargeting ads from your Facebook page (showing specific product ads to target users who viewed a specific product on your website), you may want to exclude certain products from being shown in your dynamic ads.
For example, if your store has products that cost under $5 (like a pair of socks, a water bottle, or even a small gift), you don't necessarily want to spend money advertising these items. You'd be burning cash!
Instead of creating multiple catalogs on Facebook, you should instead create Catalog Sets.
A "Set" is simply a sub-section of your larger catalog that you can filter down from all the products, based on certain criteria, eg: only include products over $30.
You can create as many sets as you like, depending on what categories are important to your business (and what categories of products your customers might be most interested in seeing).
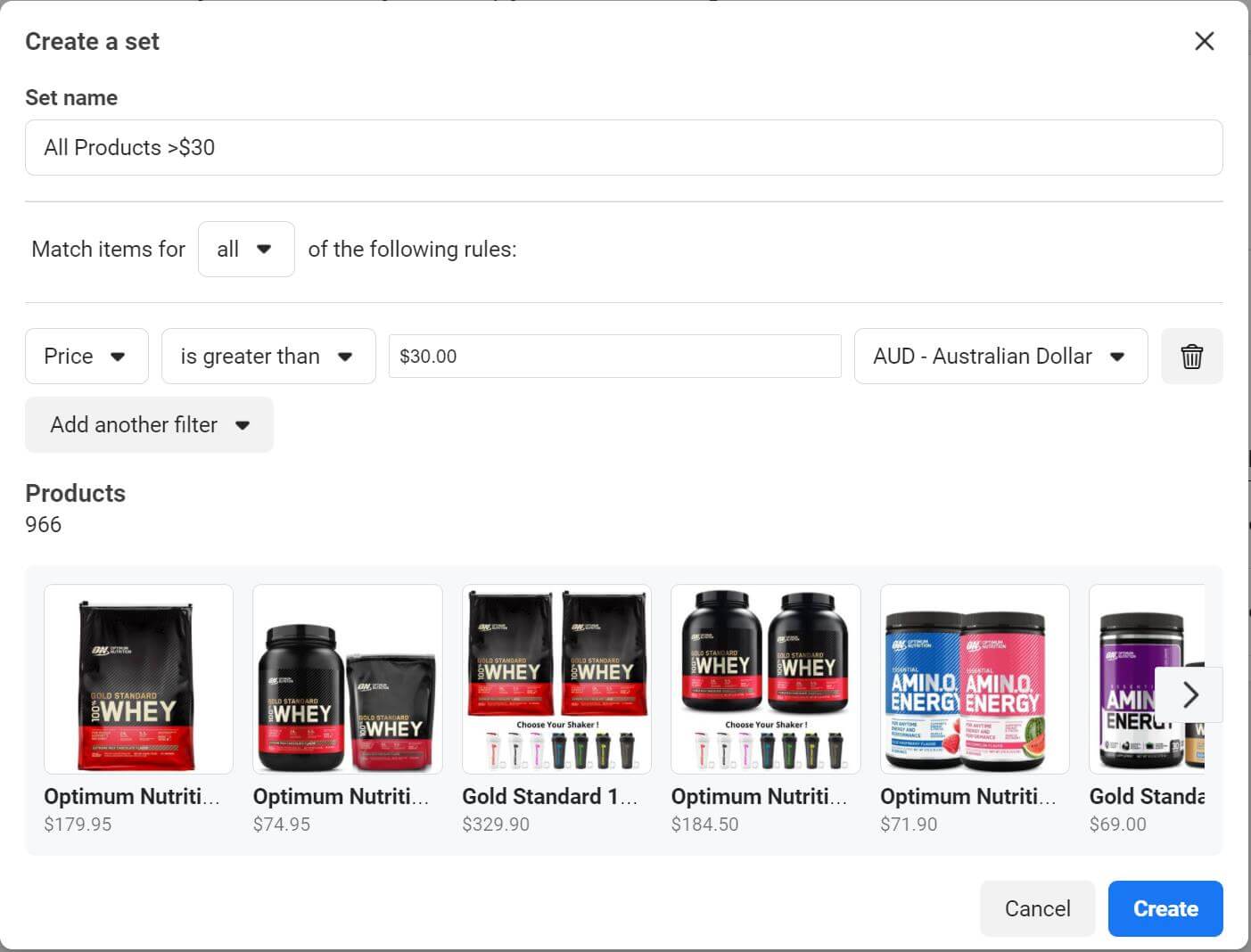
You can, of course, still create multiple product catalogs from Commerce Manager -> Facebook Catalogue Manager, but that would only be practical if you manage multiple stores/businesses that require separate data feeds (and a separate, new catalog).
Final thoughts
I've personally run Facebook ads (and spent millions of dollars across various accounts) for years, so I know how frustrating it can be to manage data feeds, set up Facebook pixels and create catalogs (especially with the lack of quality support Facebook provides to most advertisers).
Hopefully, this blog post has been a helpful resource for you. If there's anything you need more clarification on, reach out to me on Twitter @therealfeal. I'm always happy to help. Check out our other articles, too, like this one or this one. They'll help you tackle anything from Google features to Yelp reviews.
And if you have found this guide helpful, the best thanks I could ask for is for you to share it with a friend, colleague or community.
Cheers!
Lachlan from Cloutly (@therealfeal)